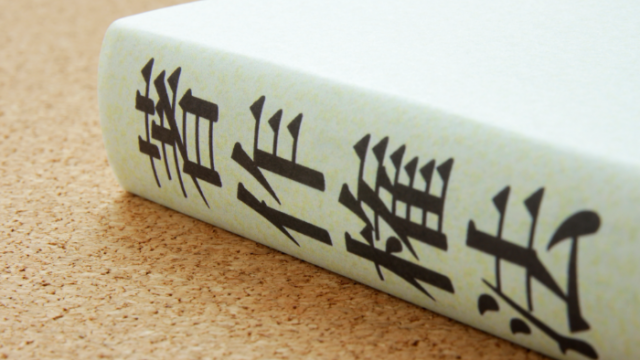一時期、市販のパソコンよりも格安で組むことが出来るとして、もてはやされた「自作パソコン」ですが、以前よりもブームは落ち着いた気がします。
今では、市販のパソコンも格安なものが登場し、自作することで安くパソコンを手に入れるというメリットは薄れてきています。
私も以前は、自作パソコン(今でも稼働していますが)を組んでいましたが、現在メインで使っているのは、Mac book Air だったりします。
今でも愛好家にとっては、プラモデルを組み上げるように、自分好みのパソコンを構築することが出来るので、多少お金がかかる趣味ですが、楽しまれている方も多いと思います。
しかしながら、ただお金のかかる趣味だけではなく、パソコンの仕組みを勉強するという意味でも、とても有意義なものだと思います。
そこで今回は、「自作パソコンの基礎知識」というテーマでお話したいと思います。
目次
パソコンを自作するメリットとデメリット
そもそもなぜ、パソコンを自作するのでしょうか?
その昔(ホビーパソコン戦国時代)は、秋葉原で一部のマニア向けに細々とパーツが販売されていました。
その後、PC/AT互換機(DOS/Vマシン)が登場してからは、規格が画一的になり、パソコンの自作がしやすくなりました。
当時はまだ高性能のパソコンは、20〜30万円くらいしていました。
しかし、パソコンを自作すると、10〜15万円くらいで組み立てることが出来ました。
また、パーツを交換したり、追加したりすることで、パソコンをアップグレードすることも容易で、自作パソコンがもてはやされるようになりました。
自由にパソコンをカスタマイズできるのが、自作パソコンの最大のメリットですが、パーツに相性があったり、不良品があったりということもある上、ある程度専門的な知識が必要なのが、デメリットと言えます。
どうやってパソコンを自作するの?
パソコンを自作するためには、ある程度専門的な知識が必要です。
ここでは、「自作パソコンの基礎知識」ということで、基礎的な知識についてご紹介したいと思います。
パソコンを自作する場合に一番大事なことは、市販パソコンを購入する時と同じように、そのパソコンで何をしたいのか?
ということが重要になります。
その用途に合わせて、パーツ選びをしていくことになります。
そして、そのパーツ選びにある程度専門的な知識が必要になってくるのです。
超簡単にパソコンを自作する手順をまとめると、
- パソコンの用途を決める
- 用途に合ったパーツを選ぶ
- 購入したパーツを組み上げる
- 動作検証する
ホントにザックリですが、こんな感じになると思います。
PCパーツについて理解する
パソコンがどのように動作しているのか、ということも深掘りしていくと底無し沼に足を踏み入れるかの如く、深みにハマっていきそうですが、PCパーツの役割を理解すると、パソコンの構造や仕組みについての理解も進むと思います。
ここでは、各パーツの役割について説明していきます。
各パーツの選び方などについては、別の機会に改めてご紹介したいと思います。
マザーボード
パソコン機能のベースとなる基板。
CPUやメモリ、ビデオカードなどをつないで橋渡しをする役目を担っています。
メインボードとも呼ばれ、パソコンの動作に関わる重要なパーツです。
マザーボードには規格がいくつかあり、ボードの面積も違ってくるため、それによってPCケースのサイズも変わってきます。
また、マザーボードが決まると、それに適合するCPUも必然的に決まってきます。
ちなみに、PC/AT互換機のATは、「IBM PC」のマザーボードの規格を表しています。
CPU
パソコンの心臓部。
メモリやハードディスクなどからデータを取得して、演算処理をする役割です。
パソコンの性能に直結する、最も重要なパーツのひとつです。
プロセッサと呼ばれ、CPUの性能はクロック数と言われる周波数で数値化されています。
CPUの性能によって、パソコンの処理能力がほぼ決まり、自作したパソコンの価格にも影響してきます。
CPUは機械として発熱量も多く、冷却ファンやヒートシンクなどを使って冷却する必要があります。
メモリ
物理メモリとも呼ばれている記憶装置。
机に例えられますが、この領域が大きいほど、同時に処理できる作業が多くなります。
メモリは規格がたくさんあり、マザーボードによって適合する規格が違ってきます。
また、適合する規格がわかりづらいだけでなく、個体によるマザーボードとの相性が顕著に現れるので、規格が適合していても正常に動作しないことが、結構あります。
また、マザーボードやメモリは、精密機械なので静電気は大敵ですので、取り扱いは十分に注意が必要です。
ビデオカード/グラフィックボード
モニタに画像や動画を表示するためのパーツ。
マザーボードに実装されている場合(オンボードと言います)もありますが、別のパーツとしてマザーボードに追加することで描画性能を上げることができます。
グラフィックの性能に関わる部分は、大変負荷がかかるため発熱量も多くなっています。
高性能グラフィックボードには、基板に独自のファンが付いているものもあります。
最近のオンラインゲームなどをプレイするには、3D描画や表示速度(ビットレート)が高性能なグラフィックボードを用意する必要があります。
ハードディスク/SSD
データを保存するための補助記憶装置。
ハードディスク(HDD)は、磁気ディスクと呼ばれ、磁気を使って読み書きするものです。
SSDは、メモリと同じく電気的に読み書きすることができるもので、磁気ディスクより処理速度が速くなります。
ハードディスクは、大容量の記憶領域を持ち、比較的安価で購入できます。
回転速度によって、読み込み速度が変わりますが、消費電力が大きく、衝撃に弱いという欠点もあります。
一方SSDは、ディスクを回転させる必要がないため、衝撃にも強く、消費電力が少ないという利点があります。
ただし、SSDには大きな欠点があります。
ハードディスクと比べると、比較的高価になってしまうと同時に、劣化による寿命があるということです。
一般的には、1万回ほどの読み書きで寿命となってしまうと言われています。
電源ユニット
パソコンは、電気で動いているので、電源ユニットが必要になります。
パソコンに電源を供給するために必要で、パソコンが必要とする電力量にあったユニットを選ぶ必要があります。
消費電力に対して電源ユニットの電力量が十分でないと、パソコンの寿命に影響を及ぼしてきます。
PCケースに始めから付いている場合がありますが、電源ユニットの付いていないケースの場合は、電源ユニットを別途用意する必要があります。
PCケース
PCケースは、マザーボードを含めた全てのパーツをホコリから守るためのものになります。
ケース内に熱がこもるため、吸気や排気のためのファンが必要になりますが、付属されていることが多いです。
プラスチックのもの、アルミ製のもの、鉄製のものなどがあり、ケースの素材によっても排熱の効果が変わります。
さらに大きさにも違いがあり、スリムタワー、ミニタワー、ミドルタワー、フルタワーなどに大別されます。
その他のパーツ
上記以外にも、「CD/DVDドライブ」「LANボード」「液晶モニタ」「キーボード」「マウス」など、周辺機器も含めて必要になってきます。
また、他にも用途によっては、「プリンター」「WEBカメラ」「スピーカー」「マイク」「ヘッドセット」などが必要になることもあります。
周辺機器については、必ずしも必要なものではなく(キーボード、マウスは必要)、後から追加することが可能です。